
USBを差し込んでも反応がなかったり、エラーの表示がある場合には、USBポートの故障のほかにもさまざまな要因が考えられます。簡単なチェックをおこなうことにより、回復していつものように使用できることもありますが、修理が必要となる場合もあります。そこで、それぞれの原因と対処法をご紹介いたします。
このコラムでは、USBポートの故障が起きたときに確認すること、その場でできる応急処置を解説しています。USBポートは、使用方法によっては故障しやすいです。正しい使用方法を知って長持ちさせましょう。
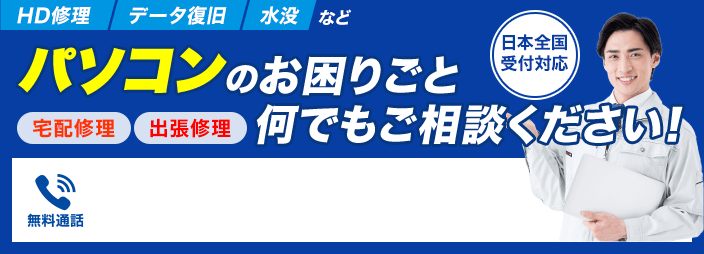
USBポートが故障したかも?最初にチェックすること
USBポートは、パソコンの周辺機器に数多く採用されている出入力装置です。パソコン機器の接続以外にも、USBメモリなどを利用したデータの転送をしたりスマートフォンの充電をおこなったりと、近年とくにさまざまな用途で使用されています。
このUSBポートには日々さまざまな端子が抜き差しされますので、物理的なダメージが加わります。また、使用方法が乱雑だと、ポート内の端子に傷が入ってしまうことも考えられます。もし、お使いのパソコンのUSBポートが機能しなくなった場合は、物理的な損傷による可能性が高いです。
そのほかにも、以下でご紹介するような要因も関わってきますので、まずはひとつずつ確認していきましょう。
USBを抜き差しする
USBポートにうまく差し込めてないだけかもしれないので、USBを抜き差ししてみてください。延長ケーブルを使用している際には、延長ケーブルの断線や接続不良が原因となっていることがあるため、直接パソコンに接続してみましょう。
USBを接続していない状態で再起動
パソコンのソフトウェアに不具合が起きているときには、USBポートが反応しないことがあります。接続しているUSBをすべて外してから再起動をおこなってみてください。
パソコンをOFFにしてコンセントを外す
コンセントを外してパソコンを放電させることによって、回復することがあります。ノートパソコンの場合はバッテリーを外せるものは、外しておいてください。しばらくしたらプラグを差し込んで、パソコンを起動してみましょう。この放電時間は長いほど効果的であるため、時間に余裕があるときには一晩ほど置いておくことがおすすめです。
USBを多数接続しすぎていないか確認
USBポートにキーボード・マウス・扇風機・加湿器など複数つないでいる場合には、電力不足となって接続できていないことがあります。接続しているUSB端子をすべて外してから再起動してみてください。
USB本体やケーブルに故障がないかチェック
USB本体とケーブルに故障があれば、パソコンは検知できないため反応できません。違うUSBポートに差し込んだり、ほかのパソコンで試してみると、USB機器の問題であるのかどうかの判断ができます。
汚れが溜まっていないか確認
USBポートやUSB本体にホコリなどの汚れが溜まっている場合には、正常に反応できないことがあります。汚れがみられた場合には、綿棒や専用クリーナーなどをもちいて掃除してみてください。
応急処置にはUSBハブ
一か所だけ使えなくなってしまったという場合には、USBハブといったUSBのテーブルタップが役に立ちます。USBハブを使えば、ひとつのUSBポートに複数のUSB端子を接続できるので、すぐに修理に出せないというときに使用すると便利です。
しかし、複数のUSB機器をつなぐとその分負荷がかかってしまうため、修理に出せるタイミングを見計らってはやめに直しておきましょう。
まだ解決しない場合はこの対処!

前述のチェックでも解決しなかった場合には、この方法をとれば対処できるかもしれません。ソフトウェアが原因であった場合には効果的であるため、試してみてください。
ドライバーが正常に作動しているか確認
デバイスマネージャーでUSBデバイスドライバーが正常に動いているか確認することができます。Windowsの場合には、スタートメニューの「Windowsシステムツール」の内にある「コントロールパネル」を開き「ハードウェアとサウンド」を開いてください。そこに「デバイスとプリンター」がありますので「デバイスマネージャー」を選択します。
デバイスマネージャー内の「ユニバーサルシリアルバスコントローラー」をクリックすると、USBデバイスドライバーの一覧が表示されます。このなかの項目に△の中に「!」がついた警告マークや、「?」マークがついている場合にはうまく作動できていません。
再度USBデバイスドライバーをダウンロード
デバイスマネージャーで不具合を発見した場合には、「ユニバーサルシリアルバスコントローラー」内のドライバーを全て削除してください。項目を右クリックして「削除」できます。デバイスのアンインストールの確認は「OK」しましょう。その後は再起動をおこなうと、自動でUSBデバイスドライバーが再度インストールされます。
ソフトウェアの種類によっては、ドライバーを手動でインストールする必用があります。お使いのパソコンのソフトウェアのバージョンではどのような方法をとるのか、ご確認ください。
BIOS設定を見直す
BIOSとは、ハードウェアを制御させるシステムです。BIOSの設定でUSBポートが使用できなくなっていることがあるため、設定を見直しましょう。BIOSの設定を見直すには、まずパソコンの電源を入れてWindowsの起動前に「Delete」キーか「F2」キーをおすとBIOSの設定がでてきます。
そのなかで「USB Controller」「USB Functions」「USB Support」といった項目を見つけてください。見つけ出したら無効という意味の「Disable」とある場合を、有効という意味の「Enable」に変更したら完了です。設定を保存し、再起動したらUSBポートは使用できるようになっているはずです。
システムを復元させる
システム上の問題であれば、システムの復元によってUSBを正常な状態に戻せる場合があります。
システムの復元をするには、まずスタートボタンの「設定」から「Windowsの設定」を選択し「システム」を開きます。そのなかの「バージョン情報」より「システム情報」から「システム」、「システムの詳細設定」をクリックしてください。
システムのプロパティから「システムの保護」を選び、「システムの復元」をクリックすると「システムファイルと設定の復元」があらわれます。「次へ」で進み、復元するポイントの選択で進むと確認画面があらわれるため、確認して完了をしたら復元処理が行われます。
復元開始の注意は、内容に間違いがなければ「はい」を選択し、無事復元ができたら再起動されます。これで作業は完了です。Windowsのバージョンによって、システムのプロパティの表示方法は少し異なりますが、「システム」「システムの復元」を見つけ出して復元させましょう。
初期化する
ほかの方法をとってもUSBポートが使用できない場合には、初期化によって解決する場合があります。初期化は、まずスタートボタンから「設定」を開き「Windowsの設定」内の「更新とセキュリティ」を選択します。
「回復」を開き、このPCを初期状態に戻すの「開始する」をクリックします。「個人用ファイルを保持する」「すべて削除する」の選択画面がでてきますので、選択してください。「個人用ファイルを保持する」でも設定は初期化されるので、効果は期待できますよ。
お使いのアプリは削除されますと注意画面がでてきますので、内容に問題がなければ「次へ」をクリックしてください。「このPSを初期状態に戻す準備ができました」という表示がでてきたら、「初期状態に戻す」をクリックすると、初期化が始まります。完了後にデスクトップ画面が表示されたら完了です。
Windowsのバージョンによっては、「PC設定」の「保守の管理」「回復」内の「すべて削除してWindowsを再インストールする」が初期化になる場合があります。よく注意や警告を読んで進めてくださいね。
初期化までしてもUSBポートの反応がない場合には、ソフトウェアやシステムの問題ではなく、物理的なダメージなどによる故障かもしれません。業者に修理の依頼をすることをおすすめします。
USBポートの故障やPC内のトラブルが原因なら……

USBポートの故障や、PCの内部のマザーボードなどが原因となる場合の対処法です。これ以上状態を悪くしないように、正しい対処法をとって修理に出しましょう。
USBポートの故障原因と正しい対処
USBポートの故障は、使用上の破損が原因であることが多いです。乱暴に抜き差しするとUSBポート内が傷つくことがあるため、丁寧に使用することを心がけてください。
また、ノートパソコンの場合は、移動中に衝撃が与えられることにより、接触不良をおこすことがあります。とくに、USBポートに何か接続したままであると、より破損が起きやすいです。移動の際にはUSB機器は取り外し、クッション性のあるケースなどに入れて衝撃を与えないようにしてください。
ほかにも、USBポートの使い過ぎによって負荷がかかり、故障となる場合もあります。とくに、近年では、スマートフォンなどの充電をパソコンのUSBポートからおこなうことがあります。スマートフォンの充電は時間がかかるうえ、大きな電力を必要とします。さらに、毎日のように使用していたとなると、USBポートに大きな負荷がかかってしまうのです。
データを移動させたり、バックアップをとることが目的でない場合には、USB電源用の変換プラグやモバイルバッテリーの利用で充電することにより、故障を防ぐことができますよ。故障による接続不良は素人では手の施しようがありません。修理に出しましょう。
PC内のマザーボードなどに故障がある可能性も
PC内のハードウェアの核となる部分であるマザーボードの故障が原因によって、USBポートが使用できなくなることがあります。マザーボードを介してパソコンは動くようになっているため、故障してしまうとUSBポートも影響を受けてしまうのです。
これまで紹介してきた方法を試してもUSBポートが反応しないというときには、マザーボードなどのハードウェアの問題であると考えられます。そうなると、パソコンによほど詳しい方でない限り、故障した箇所を見つけ出すのは困難です。故障が見つかった場合には、プロに相談してみてください。
USBポートの修理の値段はどれくらい?
業者にUSBポートの修理を依頼するとなると、相場としては10,000円ほどかかります。部品の交換や、ほかの部位でも故障が見つかった場合にもまた金額は変動します。業者によっては、持ち込み修理や出張修理、宅配修理もありますので、修理の方法によっても値段が変わるでしょう。
USBポートの場合は、故障している場所がわかっていることから、状況が把握しやすいです。そのため、はやく直してほしいというときには、出張修理でその場で解決することもあります。出張修理は、急ぎのときにはおすすめです。
修理費用は業者によって大きく変わります。そのため、依頼する際には修理費用がいくらかかるのか見積りしてもらうことをおすすめします。
パソコン修理のお見積りの際は、ぜひ弊社のサービスをご利用ください。パソコン110番では、24時間365日いつでも電話受付をおこなっています。お客様のご希望にあった業者をご紹介できますので、お気軽にご相談ください。無料で現地調査をおこなうことも可能です。
まとめ
USBポートの故障は、ソフトウェアの問題とハードウェアの問題があります。ソフトウェアの問題であれば、自分で対処することもできますが、ハードウェアとなると精密機械となるため、パソコンに詳しくないと修理するのは難しいです。このコラムのチェック項目を確認し、ハードウェアが原因であると判明した場合には、プロに相談してみましょう。
パソコンはたまにしか使わないという方もいれば、毎日使用する方もいらっしゃいますよね。仕事などで毎日使用するため、すぐに修理をおこないたいという方は、出張修理がおすすめです。その場で修理をしてもらうことができますよ。時間がかかってもいいからしっかり修理してもらいたいというときには、持ち込みや宅配修理という方法もあります。
パソコン110番では、ご希望にそった業者を紹介することができます。どこに修理を依頼すればいいのかわからないというときには、お気軽にご相談ください。























