
パソコンの初期化は、大きな不具合があったときや、処分する前などさまざまな場面で必要になります。パソコンを使っていたら一度は初期化をしようと考えたことがあるかもしれません。
しかし、初期化をすることはそう簡単なことではありませんよね。初期化そのものに時間がかかり、初期化後もそのまま同じパソコンを使う場合は、起動後さまざまな作業が必要になるでしょう。
また、初期化するだけでは問題が解決しないどころか、さらなる故障を引き起こすおそれもあります。そこでこちらでは、パソコンの初期化の方法と注意点についてお話します。まずはお使いのパソコンは本当に初期化が必要なのかもふまえ、初期化についての知識を身につけましょう。
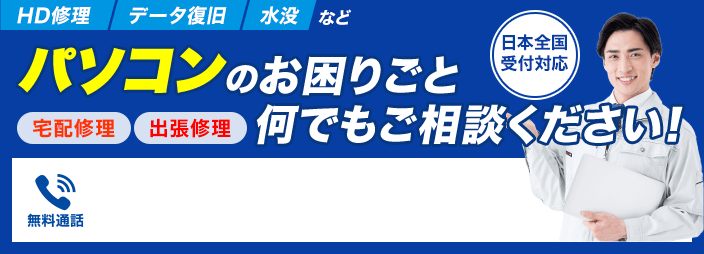
目次
パソコンの初期化には注意が必要!
パソコンの初期化は、工場出荷状態にするということです。また、初期化後もそのパソコンを使い続ける場合は、バックアップをとる必要があります。初期化という作業はリスクをともなうので、注意して作業に取り掛かるようにしましょう。
初期化では直らない不具合とは?
パソコンの初期化は、決して万能薬ではありません。ハードディスクが破損してしまっているケースでは、初期化をしても解決しないでしょう。ハードディスクの故障は、程度によってはプロにお任せすることでデータが復旧する可能性があります。しかし初期化をしてしまったらデータは二度と戻ってきません。
まずは慎重にどこが壊れてしまっているかを考えましょう。また、初期化中に電源が切れてしまったら、さらなる問題につながってしまうので充電は確実にしておきましょう。さらに、パソコン自体の熱にも気を配りましょう。熱暴走を起こしたりフリーズしてしまったりすると、修理業者に依頼しなければならなくなるおそれがあります。
初期化後も同じパソコンを使うのであれば……
パソコンを初期化後も使う場合は、初期化したあとにさまざまな初期設定をおこなう必要があります。最近は、購入した際に初期設定を同時におこなってくれる店舗が多いため、「初期化後の設定の仕方がわからない」というかたが多いかもしれません。
インターネットの接続やメールの設定など、パソコンの初期設定は環境によっては複雑な作業になる可能性があります。そのため、初期化の際には時間に余裕を持って作業をすることをおすすめします。
パソコンの初期化方法は3つある

パソコンの初期化には3つの種類があります。パソコンの種類や状態によって違うので確認しておきましょう。
リカバリー領域から初期化
リカバリー領域とは、パソコンのハードディスクに最初から確保されている空き容量のことです。パソコンを初期化するためには、ある程度の空き容量が必要になります。
最近のパソコンには基本的にリカバリー領域が確保されているため、この方法が現在最も一般的な初期化方法となっています。
しかし、ハードディスクが破損してしまっている場合や、昔のパソコンをお使いの際はリカバリー領域を使っての初期化はできないので注意が必要です。購入時にリカバリー領域があるのかの確認をしておくようにしましょう。
リカバリーディスクを使用して初期化
リカバリー領域がないパソコンでは、リカバリーディスクというディスクを用いて初期化する方法がよいでしょう。
リカバリーディスクは、購入時に付属している場合とそうでない場合があります。付属している場合は、ディスクを挿入するだけで初期化をおこなうことができますが、付属していない場合は自らで作成する必要があります。
その場合、パソコンにインストールされているリカバリーディスク作成ソフトを使って作成します。作成の際には記録用のディスクであるCD-RやDVD-Rが必要になりますので、事前の準備が必要です。
インストールディスクを使用して初期化
もしも、リカバリー領域のないパソコンが故障してしまって、なおかつリカバリーディスクも用意できてない場合は、インストールディスクを使用して初期化をおこないます。多少作業が面倒になってしまうため、パソコンに詳しくないと難しいかもしれません。自作のパソコンを使用しているかたがこの方法を使うことが多いようです。
以上3つの方法をご紹介しました。パソコン初心者に最もオススメなのは最初にご紹介したリカバリー領域を使用する方法です。
しかし、リカバリー領域が確保されていないケースもありますので、トラブルが起こる前にお持ちのパソコンがどのタイプなのかを見ておく必要があります。わからない場合は、購入時にお店の店員さんに聞くのもよい方法でしょう。
不安があればプロに相談しよう!
パソコンの初期化は簡単におこなっていいものではありません。初期化をする必要がない場合もありますし、初期化によって問題が解決できなかった場合はデータを無駄にしてしまいます。不安な場合は、プロにお任せするのもひとつの手段でしょう。
業者を選ぶポイント
パソコンの修理をしている業者はたくさんありますが、依頼するなら技術やサービスに優れた業者に依頼をしたいですよね。ここではより優れた業者を選ぶポイントをご紹介します。
【24時間365日出張サービスをしている】
パソコンが故障してしまって、どうしても早急な対応が必要な場合にも対応できるように、すぐにトラブル現場に駆けつけてくれる業者が好ましいです。メーカーの場合は休日対応をおこなっていないことが多いようです。しかし24時間365日いつでも相談を受け付けている業者に依頼すれば、平日はお仕事で時間が合わせられないというケースにも対応してもらえるでしょう。
【見積りがわかりやすくて、追加料金がない】
パソコンを修理する場合は、事前に見積りが提出されます。しかし、業者によっては実際に修理する際にさまざまな理由から追加で料金を課されてしまうケースが存在します。業者を選ぶときは追加料金が発生しないか、ということをポイントとして確認するようにしましょう。
パソコン110番に無料で相談してみよう!
パソコン110番は、パソコンのトラブルに関してなんでも相談を受け付けています。パソコン110番で紹介する業者であれば、見積り後の追加料金がないだけでなく、トラブル現場への駆けつけも無料でおこなってくれるでしょう。
さらに、日本全国に加盟店があるため、どこでも出張で修理することができます。もちろん初期化の作業もおこなってくれますので、少しでも不安があるときはパソコン110番にお問い合わせください。
パソコンを初期化する手順を紹介

「初期化をすればトラブルが解決できる」「自分で初期化をおこなうことができる」という方は、ご自分で初期化をおこなうことも可能です。そこでここからは、パソコンの初期化を自分でおこなう手順をご紹介します。今回はWindowsでの方法についてお話しますので、しっかりと目を通して安全に初期化をおこないましょう。
Windows7の場合
こちらは、PanasonicのノートパソコンLet’s Noteを使用した場合の初期化方法になります。初期化はすべて同じ方法でおこなうことができるわけではありませんので、ご注意ください。
1.bit数の確認
Windows7のパソコンを初期化する際、まずは事前にOSのbit数を確認しておきましょう。初期化する際にOSのbit数を入力する必要があるのですが、ここで間違えてしまうとさらに複雑な作業が必要になってしまいます。
2.BIOSの設定を初期化する
一度電源を落とし、再度起動した直後にF2キーを画面が切り替わるまで連打してください。
BIOSという画面に切り替わったらF9キーを押し、デフォルト値をロードするという選択をしてください。
そのあと、自動的に再起動されるので起動したタイミングでもう一度F2キーを連打し、BIOS画面に入ってください。
3.コンピュータの修復をする
BIOS画面に切り替わったら「終了」と記されたバーをクリックし、「コンピュータの修復」を選択してください。しばらくしたあと、OSのbit数を入力する画面が出現するので、確認したbit数を入力して完了になります。
Windows10の場合
【初期化を開始する】
Windows10の初期化はとてもシンプルで簡単におこなうことができます。初期画面であるデスクトップからおこなう方法からご説明いたします。まずはスタートメニューから「設定」をクリックし、「Windowsの設定」内の「更新とセキュリティ」をクリックします。
そして次の画面で「回復」をクリックし「このPCを初期状態に戻す」を選択してください。すると、「オプションを選択してください」と表示されるので、個人用ファイルは残すのか残さないかを考えたうえで選択をするようにしましょう。
選択すると次の画面に移り、ファイルの削除のみを実行するのか、ファイルの削除とドライブのクリーニングを実行するのか選択します。
ドライブのクリーニングは、削除したファイルを他の人に復元されないようにすることができます。そのため、特にパソコンを売却する際に実行されることが多いです。これは数時間かかることがあります。
実行することによって防犯性を確保したまま初期化をすることができるので、時間に余裕のあるかたはドライブのクリーニングも実行することをおすすめします。
削除されるアプリの詳細が表示されるので「次へ」をクリックして最終確認の画面に移ります。「初期状態に戻す」をクリックすると自動的に再起動され、初期化が始まります。
Windows10の場合はbit数などを確認しておく必要はありません。自動的に初期化が完了します。
パスワードを忘れてしまってログインすることのできない状態でも、パソコンの初期化をおこなうことができます。
初期化の方法は、ログイン画面にて電源のマークをクリックして「再起動」の欄が表示されていることを確認してください。その後「再起動」の欄をShiftキーを押しながらクリックしましょう。そうすると再起動を行ったあとに「オプションの選択」画面が表示されます。
「オプションの選択」画面にて「トラブルシューティング」を選択して、そこで「このPCを初期状態に戻す」を選択してください。
すると、先ほどと同様に個人用ファイルを残すか残さないかの選択を問われます。個人用ファイルを残すことを選択すると、ログインを求められることになります。パスワードがわからない場合は個人用ファイルは残されず、すべて削除されることになるので、ご注意ください。その後は通常の初期化と同じ手順になります。
Windows10が起動できなくなってしまった場合でも初期化をおこなうことができます。Windows10が起動できなくなってしまった場合、「回復」画面が表示されます。そこで「詳しい修復オプションを表示する」を選択しましょう。その後は通常の初期化手順と同じになります。
パソコンの初期化が終わったあとにしておくべきこと
パソコンの初期化をしたあとは、さまざまな作業が必要になります。このまま売却を考えている方はそのままで問題ありませんが、初期化したあとも使用する場合は必見です。元々使っていた環境に近づけるためにも、ここで確認をしておきましょう。
ソフトウェアのアップデート
パソコンの初期化を済ませたら、中に入っているソフトウェアも購入時の状態に戻ってしまうことがあります。古いソフトウェアはセキュリティも脆弱なことが多く、使い勝手も悪い場合がありますよね。そのためそれぞれのソフトウェアを最新の状態に更新しなければいけません。初期化したタイミングでまとめてアップデートすることをおすすめします。
必要ソフトのインストール
パソコンを初期化したあとに忘れてはいけないのが、必要なソフトのインストールです。初期化したあとはさまざまなソフトをネットからダウンロードしてインストールする機会が多いですよね。このときウイルスに感染しないよう、インターネットでソフトを探す前にセキュリティソフトをインストールしておくことをオススメします。
Windows10の場合は初期化で削除されたソフトウェアをまとめて確認してインストールすることができますのでとても便利ですね。初期化をおこなう前に、どのソフトウェアがインストールされていたか忘れないようにメモを取っておくこともよいでしょう。
バックアップの復元
初期化したあとはほとんどがまっさらな状態なので、バックアップをとっていた場合は復元するようにしましょう。Windows10をお使いなら初期化の際にデータを残すことができますが、Windows7の場合は手動でバックアップから復元しなければいけません。
復元の作業は、スタートメニューの「コントロールパネル」をクリックし、「バックアップの作成」に進みます。そして「システム設定またはコンピュータの回復をクリックすると復元することができます。
まとめ
今回はなにかと不安要素の多いパソコンの初期化についてお話しました。自宅の大切なパソコンを完全にきれいな状態にするためにも初期化は必要な作業です。しかし、初期化の際は電源や熱に気をつけて、初期化が中断されることのないようにしましょう。
初期化はパソコンにとって、とても大きな作業なのでリスクをともないます。なるべく初期化を何度もする必要がないようにするのがベストです。プロにお任せすれば、お持ちのパソコンの初期化からアフターケアまですべてお任せすることができます。初期化に失敗してしまって、どうしたらいいのかわからないという方にもおすすめです。























