
今やパソコンは勉強や仕事を問わず多く使われており、一人一台が当たり前の時代となりました。そんなパソコンを操作するのに不可欠なキーボード。突然入力ができなくなってしまえば、パニックになってしまうこともあるでしょう。
ですが落ち着いてパソコンの状態を確認し、適切な対処をおこなうことで改善される可能性も十分にあります。個人でもできることばかりなので、修理の依頼をする前に一度試してみてはいかがでしょうか。
ただし、一部複雑な操作が要求される項目もあるため、操作に不安のあるかたはパソコンに詳しいかたと一緒に操作をおこなうとよいでしょう。不安な場合は業者へお任せしてしまうのも選択肢の一つといえます。
以下の解説が参考になれば幸いです。
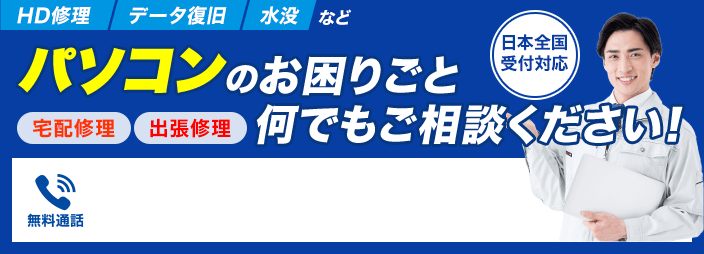
目次
まずはこれを確認しよう
キーボードが反応しない、正常に入力できない場合にまず確認したいのが、物理的な原因の有無です。物理的にキーボードに異常が発生している、またはキーボードそのものが故障している場合は、ソフトウェア上で設定をし直しても効果が見られない場合もあります。はじめに確認しておきましょう。
過去に水を浴びたことがないか
過去に水を浴びていた、物理的な要因でキーボード自体が故障している場合、下記の対策をおこなっても症状が改善されない可能性があります。物理的な故障の場合は、パソコン修理をおこなっている業者へ依頼をする必要があるでしょう。
ホコリやゴミが溜まっていないか
故障以外の物理的な要因として、キーボード内にホコリ、ゴミが溜まっているケースが考えられます。キーボードは構造上、隙間が多くホコリやゴミ、お菓子の食べかすなどが溜まりやすい上に、手で直接取り除くのは難しいです。キーボードを掃除する際にはエアダスター(空気を放出する缶)を使用するとよいでしょう。
パソコンのキーボードが入力できない!症状をチェック

一口にキーボードの入力ができないといっても、症状に応じておこなう操作が異なってきます。まずは、発生している症状がどのようなものかを把握しておきましょう。下記に、代表的な症状の例とその対処方法をまとめています。当てはまる症状がありましたら、ぜひ一度対処方法を試してみてください。
一部のキーで入力ができない
テンキーがついているキーボードで、突然数字が入力できなくなるケースがあります。この場合考えられるのは、NumLockキーが動作しているケースです。NumLockキーをもう一度押すことで、テンキーからの入力が可能になるかと思われます。
テンキー部分の左上辺りにあるのが一般的なNumLockキーですが、これはテンキーからの数字入力を無効にするものなのです。テンキーから数字入力ができなくなった場合は、焦らずに一度NumLockキーを押してみましょう。
キーを押し続けないと入力できない
キーボードからの入力の際に、長く押し続けないとキーボードが反応しなかったり、「1111……」のように連続して同じ文字が入力できなかったりするケースがあります。この場合確認したいのは、「フィルターキー機能」というものが有効に設定されているかどうかです。
対策方法としては「コントロールパネル」から「コンピューターの簡単操作」という項目をクリックして、「キーボード操作の変更」という項目を、さらにクリックします。すると、「キーボードを使いやすくします」といったウィンドウが表示されます。
そこから「フィルターキー機能を有効にします」といった項目を探し、チェックマークを外し、OKボタンをクリックしてください。これで通常通り入力できます。
「フィルターキー機能」はキーの押しっぱなしや不意の入力を防ぐための機能ですが、通常使用する場合においては、あまり必要のない機能かもしれませんね。
文字が正しく入力できない
アルファベットのキーを押しても数字が入力されるなど、キーボード配列通りに入力できない場合はキーボードのドライバー(ソフトウェア)が、日本語キーボード以外のものになっている可能性があります。
Windows10の場合はデバイスマネージャーを起動し、キーボードの項目をクリックします。>表示されたデバイス(ご使用のPCにより名前は異なります)を、右クリックし「プロパティ」をクリックします。そこから「ドライバーの更新」をおこなうことで改善される場合がありますので、一度試してみてください。
文字が上書きされてしまう
入力した文字の上からさらに文字が入力される、上書き入力のようになってしまっている場合は「上書きモード」が有効になっている場合があります。キーボード上の「Insert」キーを押すことで、「上書きモード」が解除されます。
日本語が入力できない
入力モードが日本語以外のものになっている可能性があります。キーボードの「半角/全角キー」を押すことで、英数字入力と日本語入力を切り替えられます。
画面右下のIMEアイコンが「A」なら英数字入力、「あ」なら日本語入力です。また、IMEアイコンを直接右クリックすることでも、自由に入力モードを切り替えることができます。
ワイヤレスキーボードが正常に動作しない
ワイヤレスキーボードはその特性上、電池の消耗や使っている環境、パソコンの設定などによって上手く動作しない場合があります。
電源が入っているかの確認をおこない、電池の消耗が考えられる場合は電池交換をいってください。電子レンジなどで電波が妨害されている場合は、置く場所を変えてみるなどの対策をおこなうと改善される可能性があります。受信機が確実に接続されているかの確認もしてみましょう。
パソコンのキーボードがすべて反応ナシ!対処法について
キーボードの一部が入力できない、入力がおかしいといった状態ではなく、キーボード操作の一切を受け付けない状態になってしまっている場合もあります。まずはキーボードの確認し、対処方法を試してみてください。
キーボードの状態を確認する
はじめの方でもお伝えしましたが、まずはキーボードの状態を確認しましょう。ホコリやゴミが詰まっていないか以外に、キーボードがしっかりと接続されているかも確認しましょう。キーボードがパソコンに上手く認識されていないことも考えられますので、一度抜いて再度接続することも有効です。
それでも改善されない場合は一度パソコンの電源を切り、USB機器をすべて取り外しましょう。再度パソコンを起動しましたら、キーボードのみを接続して正常に動作するかを確認してください。
アプリの問題かを確認する
特定のアプリケーションで文字入力ができない場合、アプリがアクティブウィンドウになっているか(クリックで選択されているか)確認しましょう。アクティブな状態であれば、アプリのウィンドウが濃い色で表示されます。
それでも入力ができない場合は、他のアプリで文字の入力が可能なものを起動し、入力ができるか試してみましょう。他のアプリで文字の入力が可能であれば、特定のアプリ自体に問題があります。
特定のアプリで文字の入力ができない場合はそのアプリに問題が発生している可能性が高いので、アプリの再起動をする、もしくはアプリの再インストールをおこない様子を見てください。改善されない場合はアプリの製作元へ問合せてみましょう。
ですが、他のアプリでも同じように文字の入力ができない場合は、パソコン側の異常だと考えられます。
フィルターキー機能を無効にする
前述した項目と重複しますが、フィルターキー機能が有効になっていないかどうかも確認しましょう。「コントロールパネル」からフィルターキー機能の設定項目へアクセスすることができます。チェックマークを外すことでフィルターキー機能は無効化されますが、チェックマークが元から入っていなかった場合は、なにか他の要因が考えられるでしょう。
ドライバーを再インストールする
キーボードに対応したドライバー(動作するためのソフトウェア)のバージョンが古かったり、破損していたりする場合、キーボードが正常に動作しない可能性があります。「デバイスマネージャー」を起動しドライバーの削除、再インストールをおこなうことで改善されるかの確認をいってください。
放電をおこなう
パソコンを長時間使用した際などに、内部回路や部品に不必要な電気が溜まってしまうことがあります。これにより動作不良などが引き起こされる場合があり、キーボードが動作しない原因となっている可能性もあります。
そんなときは、パソコンの放電が必要になります。パソコンの放電の手順をお伝えします。まずは、シャットダウンをおこなった上でUSB機器やメモリーカード類をすべて取り外してください。
デスクトップパソコンの場合は電源ケーブルを、ノートパソコンの場合はバッテリを取り外し、その状態で90秒以上放置してください。
起動する前に機器を接続し、電源を入れます。これで放電の処置は完了です。これでも改善が見られない場合は、別の要因が考えられます。
BOISを初期化する
BIOS(バイオス、ハードウェアを管理するプログラム)に問題が発生している場合は、BIOSの初期化をおこなうことで改善される可能性があります。BIOSの初期化をおこなったときに、データが消えることはありませんのでご安心ください。
BIOSの初期化をおこなうには、パソコンを再度起動する必要があります。一度電源を切り、キーボードの「F2」キーの位置を確認しておいてください。再度電源を入れ、メーカーのロゴが表示された瞬間に「F2」キーを連打してください。
成功するとBIOSの設定画面が表示されます。通常通り起動してしまった場合は、再度試してみてください。パソコンのメーカーやマザーボードのメーカーによって、「F2」ではなく「F10」の場合やそのほかのキーが設定されている場合があります。どのキーかあらかじめ確認しておきましょう。
BIOSの設定画面が表示されたら「F9」キーを押してください。これで初期値(デフォルト値)を読み込むことができます。Load Optimized Defaults?というメッセージが表示されたら、キーボードの矢印キーを使ってYesを選択し、エンターキーを押してください。
次に、「F10」のキーを押してください。Save configuration and reset?といったメッセージが表示されるので、先ほどと同じくYesを選択しエンターキーを押します。これで読み込んだ初期値を保存することができました。自動的に再起動されますので、起動したら動作を確認してみましょう。
システムの復元をおこなう
システムの復元をおこない、キーボードが正常に動作していた日時の設定を読み込むことで、復旧が期待できます。システムの復元をおこなうには復元ポイントが作成されていることが前提なので、復元ポイントが作成されていない場合はこの操作がおこなえません。
コントロールパネルより「システムとセキュリティ」をクリック、その先で「システム」をクリックします。画面が切り替わりますので、左端の「システムの保護」をクリックします。
「システムのプロパティ」というウィンドウが表示されますので、「システムの保護」タブから「システムの復元」をクリックします。起動したシステムの復元プログラムにしたがって、進めていくことでシステムの復元が可能です。
選択できる復元ポイントがない場合は、システムの復元がおこなえません。ご注意ください。
パソコンのキーボードがどうしても反応しないときは?

上記の対処方法を試しても改善が見られない、自分でおこなうのは不安なかた、キーボード事態の故障が考えられる場合は、パソコンの修理業屋へ依頼をしましょう。以下では、安心できる業者の選び方をご紹介しています。
料金表示が明瞭
どの作業にいくらかかるのか、料金の表示がはっきりした業者の方がより安心できるといえるでしょう。見積もりを取った際にどの項目にいくら、という表示ではなく総合でいくらと表示されている業者や、問い合わせた際にはっきりとした回答がもらえない業者は、避けた方が無難だといえるでしょう。
アフターサービスが充実している
修理をしてもすぐに再発してしまったら意味がありません。そのため、「修理後〇か月保証」などのアフターサービスが充実している業者を選択すると、より安心できるでしょう。修理後の質問にも応じてもらえるか、確認をしておくのもよいでしょう。
対応が早い
見積もりや質問、作業に関する問い合わせに対して、素早いレスポンスのできる業者は信頼できるといえるでしょう。また質問の内容に対して正確に答えられているかどうかも重要です。回答の内容がはっきりしなかったり、不正確であったりする場合は、知識の不足した業者の可能性もありますので、避けた方がよいでしょう。
まとめ
パソコンを仕事で使われる方も多いため、キーボードが使えないと大変不便になってしまうかと思います。キーボードだけではなくパソコンに関する異常は、状態を確認し一つ一つ対処方法を試していくことで改善されることが多いです。
作業には根気が必要になることもありますが、自分で解決ができればパソコンの操作に自信がつくことにもなるので、一度試してみてはいかがでしょうか。
どうしても難しい場合や物理的に壊れてしまっている場合は、業者へ依頼をしてください。業者を選ぶ際には金額そのものだけでなく、なぜその金額なのかはっきりと説明できる業者のように、信頼できる業者を選びましょう。
この記事がキーボードの不具合でお困りの方のためになれば幸いです。























