パソコンが重い、動作が遅い…でもまだ買い換えるのは早い気がする。そんな時にまず試していただきたい簡単な最適化と、効果バツグンの高速化方法があります。
最適化やメンテナンスの知識があるかないかで、今お使いのパソコンはもちろん、今後も何台か使っていくパソコンの寿命や作業速度に大きな違いが出てくるでしょう。
メンテナンスというと面倒で難しいイメージがあるかもしれませんが、必要最低限のことをするだけでも全く違います!
各方法の詳しい手順はパソコンやバージョンによって異なりますが、ここでご紹介していく原因と対策リストをざっと見ていただき「これがあやしい!」と思われた項目を、ぜひご自分のパソコン仕様で掘り下げてチャレンジしてみてください。
きっとかなりの動作スピード改善につながりますよ。
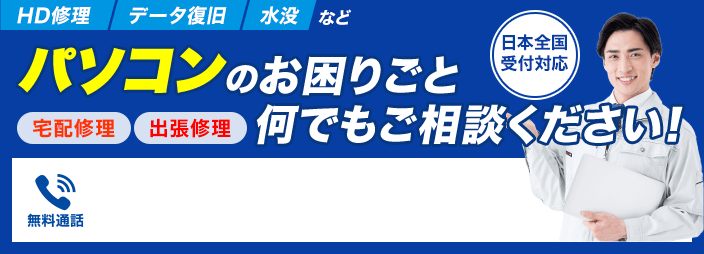
まずは最初にチェック!PCの起動や動作が遅~くなる主な原因
パソコンの中身はどんなにカオスになっていても外側からは分からないため、部屋や机の中以上に無駄なものが溜まり、問題があっても放置してしまいがちです。
昔のプリンタドライバ、今は使っていない年賀状ソフトや計算ソフト、重複した写真や動画データ…。挙げだしたらキリがなさそうですが、そういった無駄なものをため込んでいませんか?
パソコンの動作が重いと感じたら、普段使うもの以外は削除し、不要な機能なども無効化するなどして常に充分な空きメモリを確保していくことが大切です。
不要なソフトやアプリ、多すぎるデータなどが動作の邪魔をしている
まずは以下のような項目を整理することで、動作がサクサク高速化することがあります。
これで一発解決かも!PCのメモリの容量は足りてる?
パソコンの起動や動作が重いというトラブルは、メモリを増設するだけでアッサリ解決できることも多いです。
目安として、例えばWin10を動作させる場合のメモリ容量は、32bit版の場合は2GB以上、64bit版の場合は4GB以上を推奨しています。Vistaも同じく最低2GBないとスムーズな動作は難しくなります。
ご存知のように、メモリ容量は多いほうが絶対にいいです。
メモリ容量に余裕があればフリーズすることはなくなり、ブラウザをいくつも開いたまま作業できますし、メモリを多く使うソフトを同時起動しても大丈夫になります。
▶例えばWindows 10 各エディションで認識できる最大メモリ容量はこちら
Windows 10 Pro以上のエディションでは8GB以上が推奨される場合もあります。
OSだけでも1GB程度はメモリを消費するため、もし容量2GBであれこれ起動するとすぐにメモリ不足になってしまいます。
▶メモリの増設をするには?
まずは、お使いのパソコンの説明書を引っ張り出してきて開く!これが簡単確実です。
説明書にはメモリの増設場所などが記載されています。ノートパソコンなら底部に、デスクトップパソコンなら本体の中に増設場所があり、ドライバーで開ければすぐに見つけることができるでしょう。
ウィルスやスパイウェアに感染している?!
怪しいサイトを見ない、変なメールを開かない、といった鉄則を守っていても、残念ながらウィルスに感染してしまうことがあります。
ウィルスは日々進化し続けており、セキュリティーソフトをインストールしていても、それがこまめに更新されていなければ全く役に立ちません。常に最新のウィルスに対応するべく、セキュリティーソフトも万全の状態で更新し続けていくことが重要です。
▶自分のパソコンがウィルスに感染しているかどうか調べる方法
セキュリティーソフトメーカーの多くが、インターネット上で無料で利用できるオンラインウィルススキャンのサービスを提供しているのをご存知ですか?
こういったサービスを利用して定期的にパソコンをチェックしたり、セキュリティーソフトをきちんとアップデートしていくことで、ウィルスの不安や動作不良の問題は解決できるでしょう。
また、アップデートするとセキュリティー能力が上がるだけでなく、ソフトが軽いバージョンになりますので、こういった面からも高速化に繋がりますよ。
単なるメンテナンス不足?PC不具合の解消法5つ
どんなパソコンでもメンテナンスや最適化をせずに放っておくと、必ず動作が遅くなっていきます。その理由と解決法を簡単に説明します。
①メモリ、CPU使用率をチェックしてみよう
1つのアプリケーションが、CPUパワーを全開まで使ってしまっているというケースは少なくありません。こういった状況ですと、当然パソコンの動作は重くなってしまいます。
パソコンの動作が遅かったら、タスクバーを右クリックし「タスク マネージャ」を選ぶと、CPU利用率がグラフで表示されますので調べてみましょう。CPUを異常に多く使っているアプリケーションがあったら、それが原因かもしれません。
可能であればアンインストールして再インストールするか、違うアプリに変えてしまうことをおすすめします。
②省電力設定を変更してみる
ノートパソコンは特に「省電力モード」で使う方が多いようですが、動作の高速化を優先したい場合は、この省電力モードを解除にしておきましょう。
省電力モードやecoモードでの使用は「どうしても消費電力を抑えたい!」というときだけにして、基本は動作速度を優先できる「高パフォーマンス」に設定しておくのがおすすめです。
③自動メンテナンス設定を変更してみる
Windowsには自動メンテナンス機能が標準装備されており、設定した時間になるとパソコンが自動的にメンテナンスを開始します。便利な機能ですが、これはパソコン起動中にしか実行されず、実行中はパソコンの処理速度が大幅に落ちて画面が止まってしまうこともあります。
あらかじめメンテナンス時間をパソコンを使用しない時間帯に設定しておくことで、メンテナンス中のイライラを避けることができます。
④最後にしたのはいつ?デフラグ、ディスクのクリーンアップ
適度に習慣化することで起動速度、読み込み・書き込み速度のUPが望めるのがデフラグやディスクのクリーンアップです。
日々パソコンを使いハードディスクに読み書きを繰り返すうちに、データが「断片化」して散らばってしまい、読み込みに時間がかかるようになっていきます。ちょうど、部屋を整理して便利な状態にしておかないと必要なものをすぐ探せなかったり、よく使うものを遠くまで取りにいかなければならなくなったりするのと同じです。
ハードディスク内で散らかったデータをひとまとめに整理することを「デフラグ」といいます。vista以降は初期設定で毎週水曜日の深夜1時に行われるよう設定されていますが、一度確かめてみるといいでしょう。
デフラグ中はパソコンに負荷がかかるため頻繁に行う必要はありませんが、適切な間隔で行っていくことでハードディスクの空き容量も確保でき、常にクリアな状態のパソコンを使うことができます。
また、デフラグ同様に定期的に行いたいのが「ディスクのクリーンアップ」です。
パソコンを使うことで溜まっていく不要なログファイルも、ハードディスクを圧迫して動作速度を落とす要因の一つです。ディスククリーンアップ機能でこれを削除することができます。
⑤これも試してみて!
CPU使用率の項目でも触れましたが、ソフトやアプリ自体を新しく動作の早いものに替えてしまうのも手っ取り早くて効果大の手段です。その他、下記のようなことも試してみるといいでしょう。
・インデックス機能の最適化をする
・フォルダーオプションを無効化する
・仮想メモリの設定を変えてみる
・ソフトの優先順位を変える
どうしてもPCの調子が改善されない…故障のせいかも?
最適化、高速化を行い、メンテナンスを行ってもパソコンの動作が改善されない場合はハードディスクなどパソコン自体の故障が疑われます。
ハードディスクが破損している場合もあります
パソコンにデータを保存しておく記憶媒体として最も一般的なものがハードディスクですが、ハードディスクには寿命がある『消耗品』です。寿命には使用環境によってバラつきがあり、いつ故障して使えなくなるかは分かりません。
ハードディスクが故障すると、起動そのものができなくなったり、保存してあるデータが破損してしまうこともあります。逆に、データやプログラムファイル側の問題でハードディスクの故障に繋がることも…。
こういった問題が起きている可能性がある場合は、早急にデータ保存もしくは復旧のための手段を検討する必要があります。
PCを整理しメンテナンスや部品交換を行ってもダメなら…
ハードディスクなどの交換をしてもやはり改善が見られない場合は、買い替えもしくは早めの修理の検討をおすすめします。
不具合を放置したまま我慢して使うのはストレスが溜まるものですし、そのような状態での使用はパソコンだけでなくソフトやアプリ、大切なデータまですべて破損してしまう可能性もあります。パソコンが動いて中身が取り出せるうちに、データの保存ともしもの場合の復旧の手立てを考え、PC修理業者などもリサーチしておくと安心できるでしょう。
まとめ
普段使うソフトやアプリには慣れていても、経験のない最適化やメンテナンス作業は時間がかかりそうで後回しになりがちです。
確かに不要なデータを整理したり、削除するアプリケーションを選び出すのには時間がかかりそうですが、年末の大掃除が大切なようにパソコンの大掃除もやはり重要です。
お使いのパソコンが重い悲鳴を上げ始めたら、助けてあげるつもりでデータ整理やメンテナンスに着手してみてください。最適化やメンテナンスはやってみると意外とシンプルな手順ですし、高速化できて気がかりもスッキリ解消されます。
ぜひチャレンジして、サクサク快調なパソコンタイムを取り戻してくださいね。


























