
ある日突然、パソコンがフリーズしてしまったり、調子がおかしくなったりした経験はありませんか?パソコンは仕事、プライベートともに一般的に使用さされているデバイスの1つです。毎日使用することもありますが、使用状況や頻度次第では突然のフリーズをまねいてしまうこともあるのです。
パソコンがフリーズしてしまったとき、まずはフリーズ原因を知ることが重要です。パソコンがフリーズする原因は数多くありますが、正しい原因を突き止めなければ解決までたどり着きません。どのような状態なのか冷静に判断して、原因の特定をしてそれにともなう正しい方法でパソコン修理を試みましょう。
また、あわせてフリーズ前にできる対策もご紹介します。できるかぎり布石を打っておくことで、再発防止および被害を最小限に抑えることにつながるでしょう。
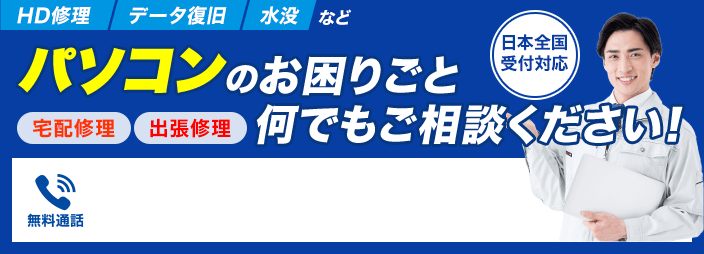
目次
パソコンがフリーズした! 絶対やってはいけないこと
パソコンがフリーズしたときについついやってしまうのが「強制終了」です。電源ボタンを長押しするだけで行えますが、パソコンが故障する原因にもなりうるので諸刃の剣です。とくにハードディスクが起動中に強制終了すると中のデータが破損してしまうこともあります。電源を切ったあとにパソコンが起動しなくなることがあるので注意しましょう。
また、強制終了も効かなかった場合は電源を抜くしか方法がなくなりますが、こちらは供給していた電気を前ぶりもなく途切れさせる方法になります。強制終了以上に故障してしまう可能性があるので、故障のリスクを念頭に入れておきましょう。また、OSの再インストールは、データがなくなることを覚悟して実行しなければなりません。
パソコンの何がフリーズしたのかチェックして、正しい対処をしましょう
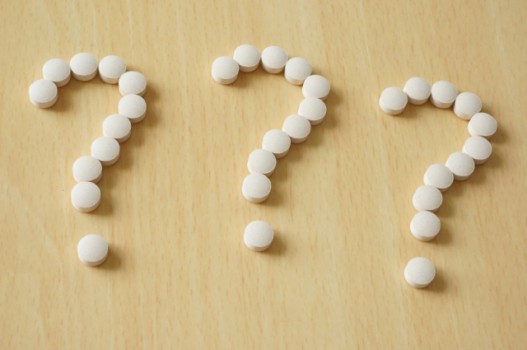
パソコンがフリーズしたら、何が原因なのかを特定する必要があります。「フリーズ」とひとことで表しても、原因と同様に症状も多岐にわたります。そのため、固まったとパニックになる前にいったん冷静になって原因の究明を行いましょう。
パソコンがフリーズしたとき、動かなくなった症状はおもに以下のものがあります。あわせて対処法も明記しますので、自身のパソコンの状態に合わせて対応していきましょう。
マウス・キーボードなどの周辺機器が動かない
マウスなどの周辺機器が動作しなくなった場合、まずはコネクタがきっちりはまっているかどうかを確認しましょう。コネクタのはまり具合にもよりますが、ケーブルの長さがぎりぎりのまま作業を行っていると、知らぬ間に抜けてしまうことが考えられます。接触不良になっている可能性もありますので、いちど取り外して再接続してみましょう。
また、ドライバがきちんと入っているか、ドライバが破損していないかの確認をしてみましょう。マウスやキーボードなどは最近のOSだとドライバ不要のケースが多いです。しかし、ゲーミングコントローラーや特殊な多機能な周辺機器はドライバが必要である可能性があります。
キーボードやマウスなどの予備があれば接続し、デバイスのドライバのインストールなどを確認しましょう。それでも稼働せず、マウスとキーボードの双方の操作が効かないようであれば、強制終了をする必要があります。
特定のアプリケーション・ソフトウェアが動かない
表計算ソフトやメモ帳、インターネットブラウザが硬直してしまったとき、複数のウインドウで作業したり、タブを大量に開くとフリーズすることがあります。この場合は時間経過で観察してみましょう。時間が経過しても解消されないのであれば、タスクマネージャーを起動させてソフトウェアを強制的に停止させることができます。
この方法は作業中のデータが消える可能性もありますので、状況に応じて判断しましょう。タスクマネージャーの起動は「Ctrl + Alt + Delete」キーまたは、スタートメニューから検索をかけることで開くことができます。終了したいもののうえで「右クリック → タスクの終了」を選ぶことで終了させることができます。
OSなどの更新がなかなか終わらない
OSのアップデートを長期間放置した場合、なかなか更新が終わらない場合があります。もし長期間パソコンを立ち上げていなかったのであれば数時間を要することがあるのです。他の原因としてハードディスクの容量不足、ウイルス対策ソフトが多数インストールされていると遅くなることもあります。
稀に、アップデート中にインストールが失敗すると硬直して進まなくなるケースが存在します。アップデートに失敗したら、一異端中断をしてエラーコードを調べるか、再インストールを試みましょう。
HDD・SDDが動かない
ハードディスク(HDD)やSSDが動作しなくなったとき、記憶媒体が動作しているか確認しましょう。動作中に起動音が「カラカラ」といった異音を発していると読み書きできないことがあります。ノートパソコンの場合はハードディスクのアクセスランプがついているかどうかでも判断ができます。アクセス中であれば時間観察しましょう。
記憶媒体の動作音がいつも通りなのにもかかわらず書き込みに異常をきたしている場合は、ハードディスクのフォーマットや交換で対処可能です。この場合、むやみに対処しまうとデータが消えてしまう可能性があるため、慎重な作業を行いましょう。ハードディスクやSSD自体が起動しないのであれば、接続不良か本体の故障が考えられます。
パソコンのフリーズから回復した後に… 必ず確認したいこと
一見無事に戻ったように見えても、まだ問題が残っている可能性があります。パソコンがフリーズから回復し無事起動したら、以下のことを行ってみましょう。
フリーズの頻度はどれぐらいか
パソコンがフリーズしたとき、その頻度も重要となります。フリーズ頻度が低い場合、その不具合が起きた前後に何らかの原因が起きていますが、フリーズが以前からたびたび起きていて、徐々に重篤化してきているのであれば、フリーズが起き始めたころまでさかのぼって知る必要が発生します。そのため、フリーズ頻度がどれほどなのか把握をしておきましょう。
パソコンの扱い方に問題はないか
パソコンは精密機器です。電気を使用して稼働しているため、水などは厳禁です。本体に誤って飲料などをこぼしてしまうと、フリーズすることもあります。パソコンが起動中に衝撃を与えたりしてもフリーズの原因となりえます。とくにハードディスクが起動中に強い振動が入ると、書き込み失敗になってハードディスク自体が壊れてしまう…ということも十分に考えられるのです。
また、動作が停止したとき、近々にドライバやソフトなどは入れていませんか?公式サイトなどで配布されている信頼性の高いソフトウェアであっても、ほかのソフトウェアと相性が悪いことも考えられます。ほかにも、ウェブサイトやUSBなどから知らぬ間にウイルスなどを媒介してしまった可能性もあります。
使用方法によってフリーズする子著も十分考えられますので、心当たりがないか思い返してみましょう。
セーフモードを起動する
セーフモードを起動して状態を確認できます。セーフモードは「コマンドプロンプト」を使用して起動させます。そこで「/sfc」などと打ち込むことでセーフモード画面に移行できます。
OS・BIOS・ソフトウェアのアップデート
「OSやBIOS、ソフトウェアが最新版でない場合、エラーで止まってしまったりすることがあります。そのため、最新のものにアップデートをしておきましょう。
ウイルスチェックを行う
ウイルスで動作が停止してしまっていた場合、起動に成功してもパソコンのフリーズ再発する可能性が高いです。そのため、ウイルスチェックを起動して、ファイルやソフトウェア内に問題がないかチェックしましょう。ウイルスチェックは大手でも無料のソフトウェアを配布していることが多いです。より本格的なものを行う場合は有料版の方がよいでしょう。
データの空き容量を確認する
データの空き容量がどのようになっているか確認していく必要があります。ほとんど空き容量がなかった場合、データの書き込み中に動作停止してしまった可能性もあります。そのため、データ容量を確認し、不要ファイルの削除や、容量を増やすといった対策が必要となるでしょう。
スタートメニューやアイコン表示がおかしい
パソコンを起動した後には、スタートメニューや各アイコンの画像がブレたり、表示されない、起動しないといった不具合が起こります。本来表示されるアイコンやスタートメニューはシェルと呼ばれています。これらがうまく起動しなかった場合は再起動しましょう。
最近のOSはシェルの不具合を自動で検知して、再起動をかけてくれることもあります。そのため、突然再起動をしても慌てず、起動後に正常に起動できたか確認をしましょう。
メモリやパソコンのスペックが不足、または故障していないか
ハードディスク・SSD、メモリ(RAM)の容量不足の場合、内部の接続がうまく行えていないか、パソコンの部品の破損が考えられます。電源を通常シャットダウンして落とすか、どうしても切れない場合は強制終了をして、パソコンの修理を行いましょう。
パソコンから聞こえる音・触れたときの温度にも注目!

パソコンはスピーカーからも、スピーカー以外からも音を発信します。そのため、フリーズした前後の音にも注目しておくとよいです。パソコンからの音は以下の場所を確認しましょう。
ハードディスクからの音
ハードディスクはデータの読み込み中や書き込み中に音を鳴らします。この音がいつもと違う音かどうかでも判断できます。ハードディスクの異音は、「カラカラ」「カタン、カタン」「キリキリ」といった音がします。耳をすませて音をきいてみましょう。
CD・DVD・Blu-rayのディスクドライブの音
CDなどを読み込むディスクドライブ部分から、ディスクの音が聞こえている場合、「ブーン」という音が聞こえます。ディスクドライブ内にディスクが入っているときは音が鳴りつづけます。容量が多いものを読み込む際は時間がかかるので画面上の表示の進捗がなかなか進まないことがあります。
冷却装置の音・パソコン本体の熱
冷却装置であるファンや、水冷却の稼働音が聞こえますか?パソコンの稼働中は常に発熱します。とくに、CPUやGPU(グラフィックボード)のファン・水冷却装置が稼働を停止していたり、回転がおかしいとうまく冷やすことができなくなります。そのため、稼働しているか、いつもと違う音がしていないかチェックしましょう。
また、冷却がうまく行えていないということは、パソコンに熱がこもってしまう原因になります。そのため、パソコンの外箱に触れたときに、やけどしそうなほど熱くなっていないか確かめましょう。
パソコンからのエラー音
パソコンからエラー音がしていることもあります。高直後に「ピーピー」「ビービー」といつもとは異なる音がしたかどうかも確認しておくとよいです。
フリーズの被害を最小限にするための対策
パソコンがフリーズしてしまったとき、どのような事前対策がおこなえていたかどうかで復旧時間が異なります。パソコン本体はもちろんですが、データが消えてしまうと取り返しのつかないことになってしまいます。そのため対策を行っておきましょう。
パソコンがフリーズする原因を作らない
パソコンのフリーズする原因としては以下のものがあげられます。
これらのことを行うと、パソコンの故障の原因を作ってしまいます。「パソコンのスペック以上の動作を行わない」「信頼性の低いサイトやファイルを開かない」ようにすることが大切です。
パソコンのバックアップをこまめにとっておく
パソコンの故障がいつ起きてもいいように、データのバックアップをこまめに行っておきましょう。データのバックアップは必要最低限のフォルダを別の記憶媒体にコピーしておいたり、フルバックアップをとるなど、様々な方法があります。自身の環境にあった方法でデータの保存をすると安心です。
故障の前兆があったら早めに修理をしておく
何らかの異音や動作がおかしいといった前触れを感じたら、パソコンの修理をしておくと懸命です。突然故障することも考えられるので、不具合の発生したパーツを交換したり、データの削除や隔離などを行っておくと安心できます。
まとめ
パソコンがフリーズしてしまったとき、いちばん気をつけたいのが焦って間違った操作を行ってしまうことです。データの転送や処理が多くてフリーズしているときは、時間経過で直ることが多いです。そのため、慌てて電源を落としてしまうと、かえって故障の原因となりますので要注意です。
パソコンのフリーズが軽度であれば対処は簡単ですが、重篤なフリーズの場合は知識がないと難しいです。無理に行ってしまったことによってパソコン本体が壊れたり、データが消えてしまって泣き寝入りをしてしまう前に、修理が行える業者に相談してみましょう。























