
パソコンを長く使っていると、だんだんホコリなどが気になってきますよね。きれいに使っているつもりでも、いつの間にかホコリはたまってしまいます。
実はパソコンの故障は、たまったホコリが原因になってしまうことが多いのです。そのため、パソコンの寿命を延ばすためには、定期的にお掃除をしてホコリを取り除かなければなりません。
でも、よく使われるお掃除道具の中にはパソコンに使ってはいけない成分を含むものもあります。もしそうした成分を含む道具を使ってしまうと、パソコンに傷をつけてしまったり、故障の原因を作ってしまったりと逆効果になってしまうかもしれません。
今回はパソコンを傷つけずに、中も外も正しくピッカピカにするお掃除の基礎知識をお届けします!
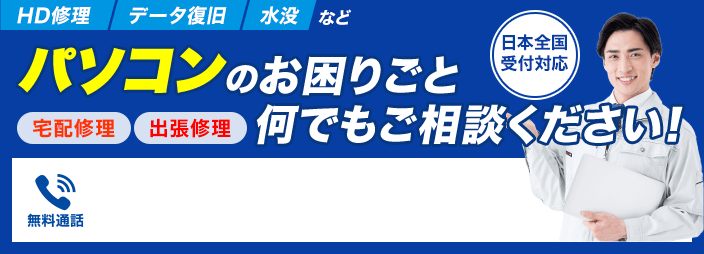
パソコンのほこりを取るのにおすすめの3大グッズ!
まずはパソコンのお掃除で大活躍する三種の神器をご紹介します。どれも100円均一ショップやホームセンターなどで簡単に手に入る道具ばかりなので、すぐにお掃除を実践できるでしょう。
風でほこりを吹き飛ばす!エアダスター
狭い場所でも風の力でほこりを吹き飛ばせる「エアダスター」は、キーボードや静電気が厳禁のパソコン内部のお掃除にぴったりです。逆さで噴射できるタイプを選べば液漏れしてくることもないので、非常におすすめです。
エアダスターを使う際は「プシュッ!」と短く風を飛ばすようにするとよいでしょう。長く押し続けて使うとすぐに中身のガスがなくなり、風の勢いが衰えてしまいます。定期的なお掃除に大活躍する道具ですので、節約して長く使えるようにしましょう。
どこを拭いてもOK!液晶用ウェットティッシュ
きれいな映像を見せてくれる繊細な液晶には、「液晶用ウェットティッシュ」を使いましょう。
通常のウェットティッシュにはアルコールが含まれているため、液晶表面に塗装されているコーティングの種類によっては溶けて曇ってしまうおそれがあります。
しかしアルコールが含まれていない液晶用ウェットティッシュなら、画面を傷つけることなく汚れやホコリを拭い取ることができます。
また、液晶用ウェットティッシュはキーボードのお掃除でも活躍します。ノンアルコールの液晶用ウェットティッシュであれば、キーボードの文字を溶かす心配もなく、汚れを拭き取ることができるでしょう。
静電気も怖くない!静電気除去ブラシ
パソコン用の細めブラシがあると、ホコリが気になったらすぐにちょいちょいと掃けるので便利です。そして重要なのが「静電気除去」というポイント。パソコン内部にある半導体などの部品はとてもデリケートで、静電気が流れて故障してしまうケースもあるためです。
中には「たかが静電気で……?」と思う方もいらっしゃるかもしれません。しかし、じつは静電気は非常に高い電圧で流れており、痛みを感じるレベルの静電気は約3,000Vの電圧で流れているといわれているのです。
そんな強力な電気が不意にパソコンの内部に流れてしまったら、デリケートな部品に大きなダメージがあたえられてしまいます。パソコン内部のお掃除には静電気除去ブラシを使って、故障させないようにお掃除をしましょう。
その他のおすすめグッズ
その他にも、メガネ拭きやマイクロファイバークロスは万能です。1枚をパソコン掃除用にしてしまうと便利ですよ。
また、ティッシュや綿棒もあると便利です。欲をいえばティッシュよりも毛羽立ちの少ないもの方がベターでしょう。もし綿棒やクロスなどを湿らして使いたいときは、水道水ではなく精製水がおすすめです。
なぜかというと、水道水だと不純物が含まれているので白い跡が残ってしまうおそれがあるからです。精製水は薬局などでも気軽に購入できますので、水拭きの跡が気になる方は試してみてください。
注意が必要なのは掃除機!
よく、パソコン掃除に掃除機を使う方もいますが、パソコンのお掃除初心者の場合は掃除機を使うのは控えたいところです。
掃除機は静電気による故障のリスクが大きいほか、吸引口が大きいために内部パーツを傷つける恐れがあるからです。
もし掃除機を使うのであれば外側のほこりを吸うだけにしたり、パーツを吸い込んだりしないよう吸引口に布をかぶせるなどの工夫をしましょう。
パソコンの外を掃除する方法は?

お掃除の道具が用意できたら、まずはパソコンの外側からお掃除していきましょう。外側のお掃除といってもボディを拭いて終わりというわけではなく、USBなどのスロット部分をお掃除するのも重要です。
パソコンの上部と背面
まずはやわらかい布やペーパーウエスでパソコンの上部と背面にたまったホコリを優しく拭き取ってください。水拭きだとコネクタ類が錆びる原因になってしまうので、乾拭きでおこなうとよいでしょう。
特に、排気口がホコリでふさがっていないかはしっかりチェックしましょう。排気口にホコリが詰まっているとうまく排熱ができなくなり、熱に弱いパソコンの基盤が故障する原因になってしまいます。
USBポートやスロット部分
ホコリがUSBなどの接続部にたまってしまうと、接触不良によりデータの読み取りなどがうまくいかなくなってしまいます。
こういった細かい場所にたまったホコリは、綿棒を使って掻き出すことができます。見落としがちな部分ですがしっかりチェックしてください。
パソコンの中を掃除する方法は?
外がきれいになったら今度は中です!ただし、メーカーによっては、ケースの一部を外しただけでパソコンが保証対象外になる可能性があります。
お使いになっているパソコンの取扱説明書を読んだり、メーカーの保証条件を確認したりしてから掃除をおこなうのをおすすめします。
電源を切り、コンセントやケーブルをすべて外す
まずは思わぬ通電から自分とパソコンを守るために電源を切りましょう。ケースを開けるのは、電源を切ってから10分以上たってからでないと危険です。しっかりとパソコン内部の電気を放電させましょう。
また、ケースを開ける前には自分の体についている静電気もしっかりと取り除いておきましょう。お部屋のドアノブを触ったり、静電気除去グッズを使って放電させるのをおすすめします。
ファンの周りを掃除する
ケースを外したらファンが見えますのでひとつひとつ、綿棒やエアダスターでホコリを落としていきます。
このとき、ファンが回ってしまうため、割りばしなどで回らないよう固定してからエアダスターを使うと効率的です。
基盤周りを掃除する
基盤やメモリー部分は静電気に弱いので、必ず「静電気除去ブラシ」やエアダスターでホコリを取り除きましょう。
目につくホコリを取り除ければ大丈夫です。細かい隙間に関しては、無理に部品を外してしまうと元に戻せなくなるおそれもあるため、業者に任せた方が確実です。
自分で掃除をする際にはファンや吸排気口の周りをきれいにできればOKです。こういった掃除をすることでパソコンの冷却効果がよくなりますので、ずっと困っていたパソコンの不具合が解決することもあるかもしれません。
パソコンの外と中がきれいになったら、今度はマウスやキーボードなどのアクセサリーもお掃除しちゃいましょう!
周辺機器の掃除もついでにしよう

せっかくパソコン本体をきれいにしたなら、周辺機器の掃除も済ませてしまいましょう。マウスやキーボードも同じようにホコリが故障の原因になってしまうこともあるため、定期的に掃除をしておくことで長く使っていくことができます。
マウスの裏にホコリはたまっていませんか?
マウスも使っていると手アカやほこりがたまってきます。マウスにたまった汚れのお掃除にも、液晶用のウェットティッシュを使うのがおすすめです。
「液晶用の特別なウェットティッシュを使うのはなんだかもったいない……」というときは、普通のウェットティッシュを使っても構いません。
ワイヤレスのマウスを掃除する場合は電源を切ってからおこないます。表面の指が触れている箇所はもちろん、裏面のセンサー部分やマウスパッドとの接地面にホコリがこびりついてないかチェックしましょう。ウェットティッシュなどでそれらの汚れを拭き取れば、マウスのお掃除は完了です。
キーボードの隙間にも汚れはぎっしり
キーボードのお掃除には、パソコン内部のお掃除にも使ったエアダスターを使います。キーと本体の隙間にエアダスターを吹きかけていき、出てきたホコリをブラシで掃きます。キーの間にあるホコリ以外の汚れは湿らした綿棒で拭い取りましょう。
最後に、液晶用のウェットティッシュや精製水で湿らしたペーパーウエスでキーの表面も拭いていきましょう。汚れがひどく気になる場合は、キーボードの素材にやさしく手垢を落とすのにすぐれた専用のウェットティッシュで軽く拭いてください。
アルコールを含むウェットティッシュは表面の塗装まで溶かしてしまうおそれがあるので注意してください。
液晶画面も皮脂や汚れからきれいにしましょう。
液晶画面にも、うっかり触ってしまった際の皮脂汚れやホコリなどが、気がつかないうちにたまっていきます。ここも液晶用のウェットティッシュや、やわらかいクロスなどできれいにしましょう。
「拭き方は優しく」がポイントです。強く拭いてしまうと、ホコリなどの異物が画面を傷つけてしまうおそれがあるので注意しましょう。皮脂汚れも、液晶用の画面の塗装に優しいウェットティッシュを使って拭くと、液晶の表面コートを守れますよ。
掃除頻度は1年に1回が理想
あまりパソコンを使用しない人なら、内部のお掃除は半年~1年に1回でも問題はありません。ですが、毎日パソコンを長く使っているような方の場合は、3ヶ月に1回くらいの頻度で掃除をした方が良いでしょう。
パソコン故障の原因は梅雨?
メーカーの修理現場では、6~7月にかけて修理の依頼が多くなるそうです。正確な因果関係はわからないものの、湿気とホコリが内部パーツに負担をかけていることは想像に難くないですね。
また、ほこりが湿気を吸ってしまうと固まるので、掃除しにくくなってしまいます。GWなどの梅雨入り前にお掃除できるとベターです。
パソコン内部のお掃除頻度は?
あまりパソコンを使用しない人は年に1回、梅雨を避けたGWの頃にパソコン内部のお掃除をおこなうのをおすすめします。
よくパソコンを使う方は3ヵ月から半年のうちに1度はホコリがたまってないかチェックするようにしましょう。定期点検をこまめにしておくことで、突然のトラブル回避に役立つかもしれません。
アクセサリーのお掃除頻度は?
キーボードやマウスなどは、特に何カ月に一度という目安はなく、汚れが気になったときがお掃除時です。
ただ、きちんと決めておかないと「そろそろ掃除しないとなぁ」「わかってはいるけどなぁ」と要らぬストレスになってしまうので、ルーチンとして決めてしまうのも手です。
「マウスが滑りにくくなったら掃除する」「月初めには掃除する」と自分で目安を決めておくのがおすすめです。
まとめ
パソコン初心者でもできるお掃除の方法をお伝えしました。パソコン内部には繊細なパーツやファンがたくさん入っています。ですが、そういったパーツの周りにホコリがたまってしまうと、冷却効果が落ちてパソコンの寿命を縮めてしまうのです。
今回お伝えしたのは、パソコン内部の中でも手を出しやすい場所のお掃除です。もしグラフィックボード近くのファンやCPUクーラーなど、複雑なパーツまで徹底的に掃除をしたい場合は、業者に掃除を依頼するのがおすすめです。
パソコンを長く使うために重要なのは、こまめなお掃除です。今日からしっかり汚れやホコリをチェックする習慣をつけてみてくださいね。























